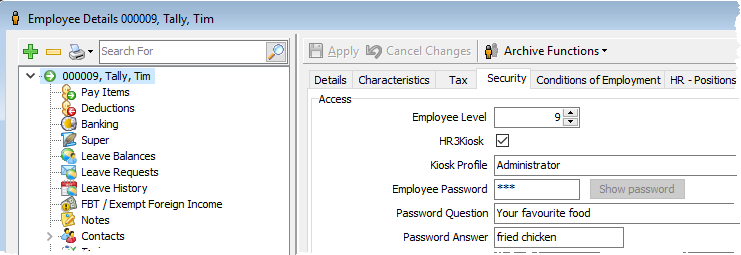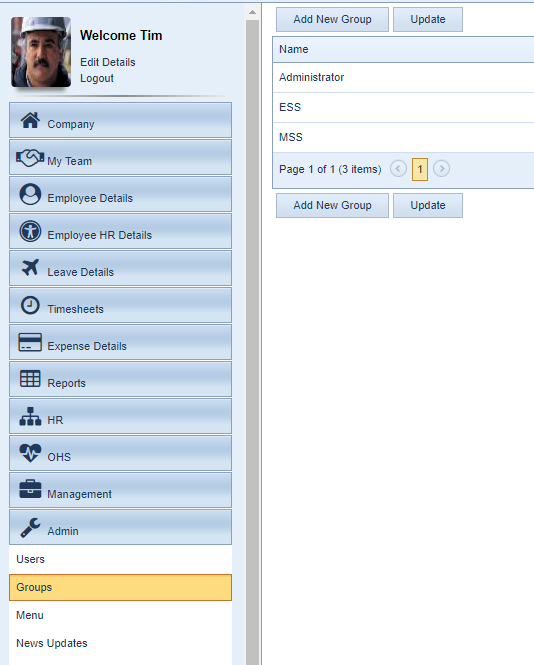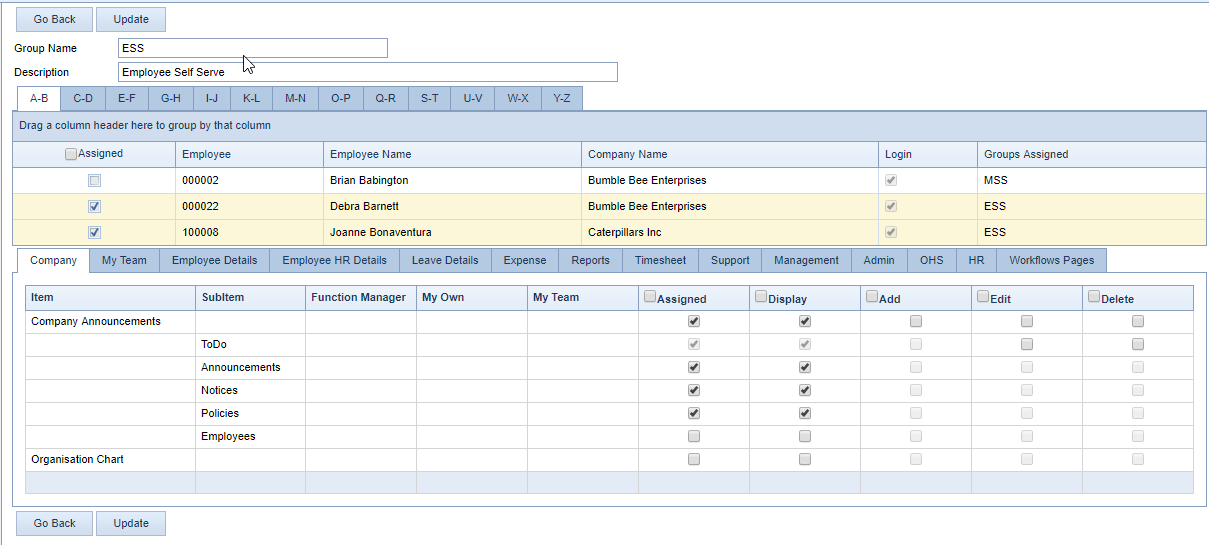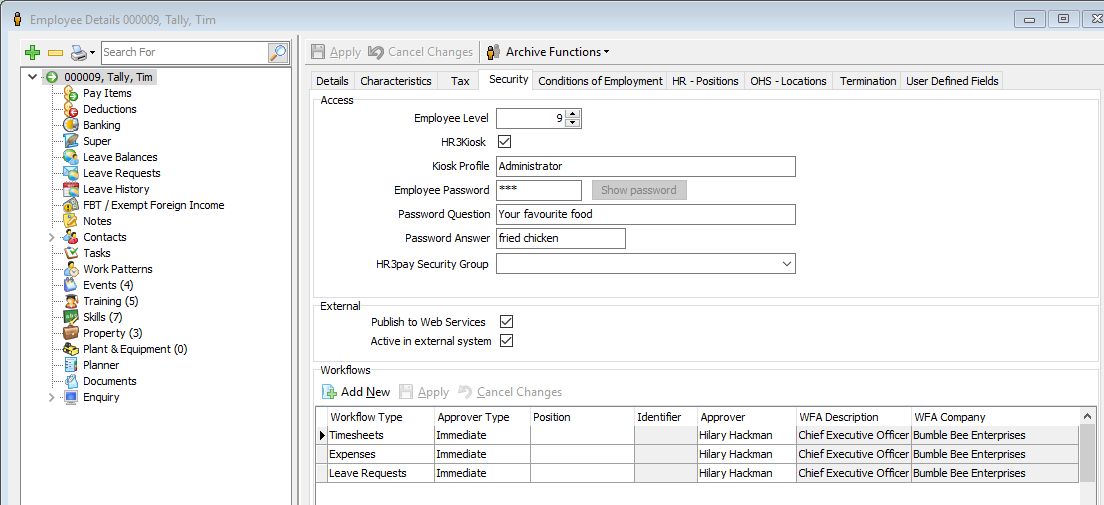HR3 kiosk Access and Security
Activating Employee HR3 kiosk Access (no workflows)
To activate an employee so their details can be viewed in kiosk and they can access kiosk:
- Open HR3 payroll
- Search for the relevant employee (F3 search) and open their file
- On the first screen, select the Security tab
- Tick the HR3Kiosk checkbox
- Type in the Employee Password if required. (This will depend on the use of 'Single Sign-On' which is documented in the HR3Kiosk Setup Guide - your IT staff may be able to assist further with this.)
- The Password Question and Answer fields are optional. They are available to verify the validity of an employee who has forgotten their password.
- Once the process is complete in HR3payroll, the second part of the process is to set up the User Security in kiosk Admin, via Users and Groups.
Linking Employees to HR3 kiosk Security
This is the final step before an employee can log in to the kiosk. This is a very important step as it affects the security of the system. Only those who have Administrator access, or who have appropriate kiosk permissions, are able to perform this task.
- In kiosk, go to Admin | Groups to display all the security groups available in the kiosk system.
- Choose the Group to which the employee should be added - click on the group name, e.g. ESS
The system will display the details screen for the group you selected.
It also displays all the employees from HR3 payroll in alphabetical segments. The users who are part of this group will have a tick in the Assigned checkbox.
- Within the alphabetical tabs, locate the employee you are adding to this group, and tick the Assigned checkbox.
- Click Update to save the changes, or click Go Back to cancel the changes and return to the Group selector screen
If an employee needs to be assigned to a different group, follow steps 1 to 4 for the current group they are in, and untick the Assigned checkbox for the employee. Repeat steps 1 to 4 again to assign the new group.
See Checking/Changing User Security for further information.
Note: the Workflows section at the bottom of this page is NOT applicable to your system if you are using Automated Workflows (aw module).
Please ignore this section, as it applies only to those using Legacy Workflows.
Legacy Workflows
If your system does not have the HR3 aw module for Automated Workflows, it will instead utilise Legacy Workflows. In this case, there is an additional consideration for activating employee access to HR3 kiosk.
This procedure requires all the steps covered previously (at the top of this page) for 'no workflows' activation, plus the following:
- In the Workflows section, for each of the workflow categories, select the appropriate Approver Type.
- If you choose 'Department' or 'Immediate', there is nothing more to do.
- If you choose 'Designated' or 'Position' then you must complete the section to the right of this option, nominating the Approver or Position.
- See Legacy Workflows for more information on this topic.